3C》照片備份超簡單 WD My Cloud Mirror家裡就有自己的雲端硬碟

不知道你們平常有沒有備份自己照片、影片檔案的習慣呢?
身為一個部落客,天天在拍照、拍影片,照片就是我的生命,我的吃飯傢伙,
這時候有一個大容量的儲存空間,和隨時幫我備份,保證檔案安全就非常重要,
幾乎網路的儲存空間都需要付費,不付費的大容量空間吸引人但卻不安全,
畢竟你們也不想要自己的照片在網路上任人宰割吧,哪知道會不會被散播,太危險了!
這篇文章我真心覺得非常重要,你們不一定要買,但一定要認真看!!
這顆外接式桌上型硬碟「My Cloud Mirror」是上個月WD公關寄信問我有沒有興趣試用,
我一直都在找好看、價格可以接受、簡單好用的家用雲端硬碟,就答應了!
(再度應證我是一個許願池,需要什麼就會莫名從天上掉下來XDDD)
接下來文章我會簡單的開箱,教你們安裝和使用,
這個真的超超超適合注重3c產品外貌的女生和3c白痴,因為非常簡單好懂!
(你只要會把箱子打開、插電源、插網路就裝好了。)

我的 My Cloud Mirror是12TB,(實際上使用的空間是6TB喔!)
他還有不同容量的款,自己可以找自己適合的就好,可以看官網介紹:

打開後左邊是My Cloud Mirror本人,
右邊是裝線材的紙盒,加上簡單說明書,基本上很好懂,毫無難度。
處理器:Marvell ARMADA 370 88F707 1.2GHz
記憶體:512MB DDR3
儲存容量:4TB、6TB、8TB
連接埠:GbE RJ45 x 1、USB 3.0 x 2
尺寸:171.45 x 154.94 x 99.06(mm)

硬碟本身就很脆弱,千萬不能撞擊,所以上下都有厚保麗龍夾著好好保護,
外頭也套了一層塑膠套,唇白色的家用雲端硬碟真的超、級、美,
也是吸引我的一大原因,畢竟我不需要太多功能,
最主要是用來備份我電腦和手機裡寫部落格的照片,再加上外觀美放家裡開心就好。
(這篇文章適合不太懂電腦的女生,如果你要超超專業開箱,請找3c部落客!)

純白色、小巧又光滑圓潤,他真的是我目前看到最美最優雅的雲端硬碟,
有些不是要自己買硬碟外裝就是又黑又大,放家裡很明顯就是「一顆硬碟」,
My Cloud Mirror放在家裡有種是「精品家具」的感覺。
如果你不是像我這樣瘋狂拍照照片影片多到爆炸的,
可以買My Cloud Mirror 4TB(2TBx2)就好,一萬有找,
預算不高也用不到高科技雙硬碟備份,My Cloud 2TB也是五千有找。

正面銀色的地方是指示燈,標示的很簡單,電源、硬碟一號、硬碟二號,
他沒有開關,插上電源後就會亮燈,不同的燈號表示不同狀況,
(說明書都有寫,基本上插上電跟網路後會三顆都亮藍燈,就ok了!)

自家的雲端硬碟,你要備份或是可以隨時連線要持續開機,散熱就非常重要,
除了前面白色的部份,上下通通都是這種柵欄狀增進散熱,

底部一樣也是銀色的柵欄散熱孔,還有塑膠墊片,避免直接跟桌面或是地板接觸。
背面設計也一樣很簡單,只有網路線、兩個可以擴充的USB3.0接孔、電源插孔。

上方按鈕按一下,就可以輕鬆打開,我po在FB還有朋友說是烤麵包機XDDD
裡面放著的就是兩顆硬碟,分別有標註1和2,就算之後有問題都可以直接更換,

WD My Cloud Mirror厲害的地方就是他用「鏡像雙硬碟備份Mirror 模式」,
將一號硬碟做為預設設定,
其中一個硬碟可用來儲存您的資料,另一個則用於存放資料副本,
這樣備份在硬碟的資料就享有雙重保護,有雙倍安心。
簡單來說就是幫你即時備份兩次,除非你倒楣到電腦壞掉、硬碟兩顆都壞掉,
不然你的資料就會安安全全,不會有影響。

上面卡榫轉一轉,打開黑色鐵片就可以把兩顆硬碟都拉出來,
這不太好拿,我試過倒過來就會自己滑出來了,
基本上你們沒事不需要拿出來(亂拿容易壞),這一整個步驟通通都可以省略,
我純粹是想要看一下裡面長怎樣而已….(手賤

整台My Cloud Mirror有兩年的保固,
打開後的硬碟是兩顆WD NAS專用的紅標硬碟,是3年保固,
說真的我也不懂不同顏色標誌差別在哪裡,
只知道NAS專用硬碟是用紅色的,你們可以到官網看,
有詳細的介紹每個顏色代表的功能特性提供給一般消費者淺顯易懂的選擇比較圖表。

介紹完簡單的硬碟本人後,旁邊的紙盒看起來大起時內裝也很簡單,
裡面就是變壓電源線、網路線,兩樣而已,

變壓器上給了各國的插座,等於你搬到哪國都可以用,
直接打開插座上的卡榫就可以打開,換上自己國家的接頭,
其實上面講這麼多,你通通都可以不用看,
只要把它從箱子內打開,換好插頭,插電、接網路,就好了!!!

接下來就是安裝一下應用程式,就能透過網路擁有屬於自己的雲端空間喇!
對我來說,每天寫文章都需要大量照片,有自己的雲端真的非常方便,
不用帶著笨重又容易接觸不良的行動硬碟到處跑,電腦也不會因為空間不足而跑不動。
他的應用程式說明書有寫,在這裡下載:http://wd.com/setup/wdmycloudmirror
進入網頁後,直接點選下載設定軟體就可以了,
他會自動偵測你的系統,而且Mac和Windows都支援喔!!
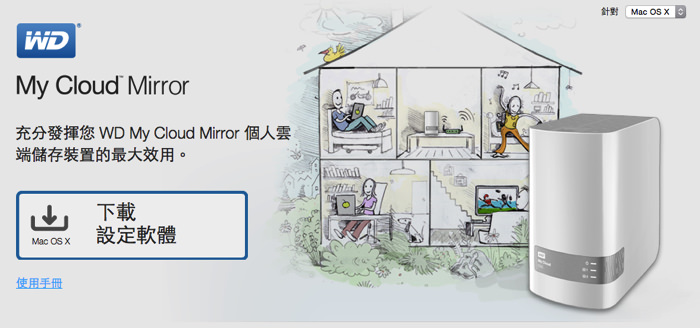
下載下來之後,照著步驟安裝,大概五到十分鐘就可以安裝完成,
首先就是簡單的招呼頁面。
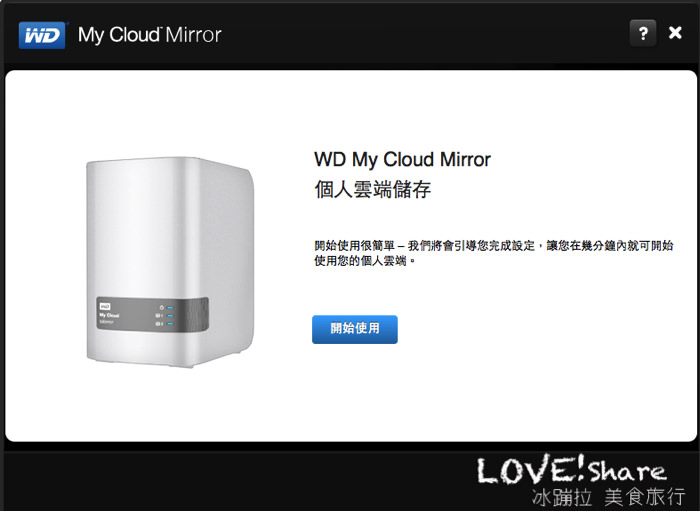
接著就是同意授權合約、連線(接上網路,三個燈都是穩定藍燈就會自動連線),
然後自動檢查裝置,設定個人雲端的帳號密碼,
我都有截圖給你們看,可以一步步對照參考。
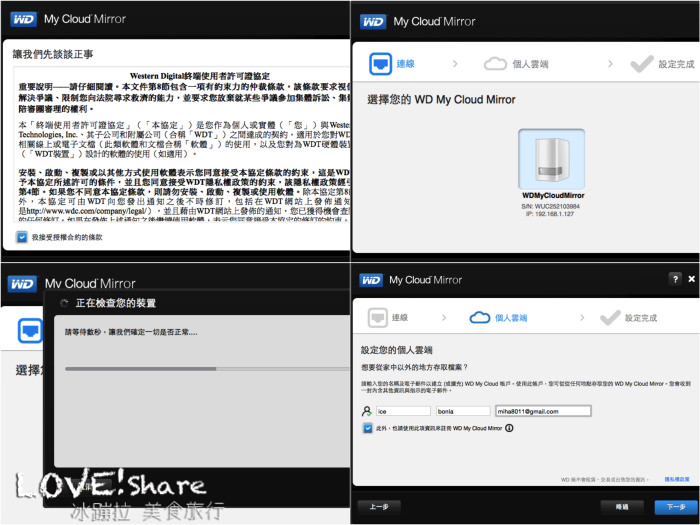
完成上面四個步驟,就已經都安裝好了,
正常來說大概五分鐘可以搞定,
包含拆包裝,我想你最快十分鐘最慢半小時內可以通通完成。
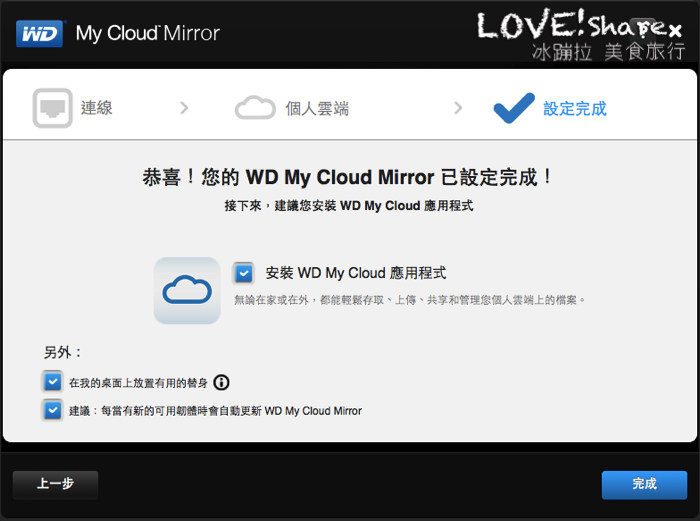
他安裝好應用程式的同時,會幫你在桌面建立捷徑,
點選捷徑就會自己打開,第一次開啟應用程式會有簡單教學,可以自己看一下,
但他的操作其實跟很多雲端硬碟一樣,大家應該都可以輕易上手。
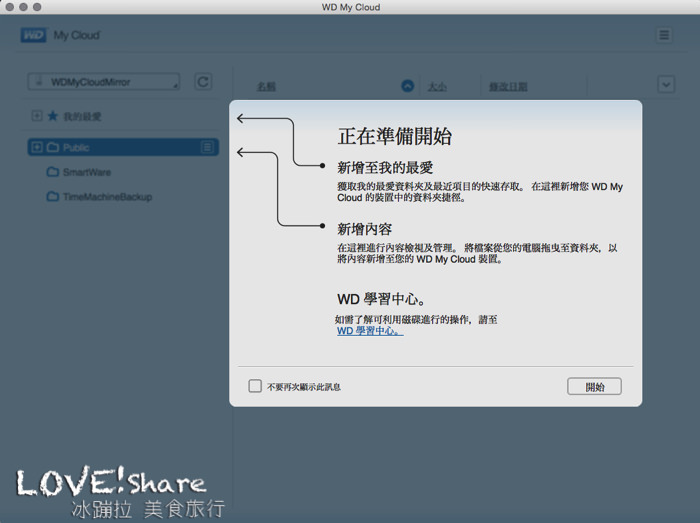
只要把要放到雲端硬碟的檔案用拖拉的方式拉進去視窗裡就會自動上傳,
看我原本的Mac air只有128GB的超小容量,放的照片就沒空間了,
現在通通都可以改放到My Cloud Mirror,電腦空間就多超多啦~
甚至可以把照片新增至我的最愛,找檔案更方便。
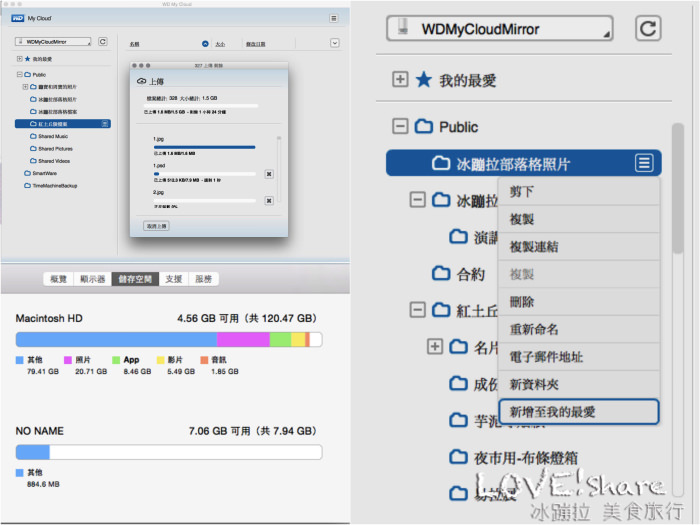
傳完檔案後的樣子就是底下這樣,
一樣會有各種檔案分類、修改日期大小等資訊,
左邊是我自己建立的資料夾,其實他就像是你自家免費的Dropbox,很好懂吧!
上傳檔案都還蠻快的,當然也跟你家的網路快慢有關係,
我自己目前是一個檔案大概一秒內傳好,
只有第一天在備份全部硬碟照片和檔案時比較花時間之後使用都很快速。
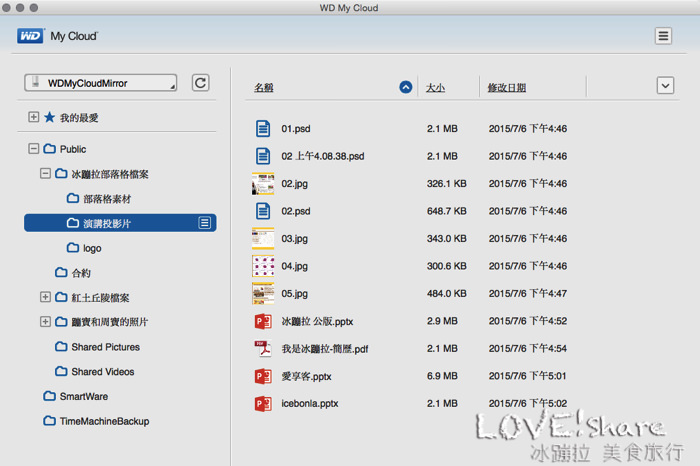
電腦設定好之後,推薦你們可以去下載這個APP「WD My Cloud」,
他是免費的APP,同時能直接在手機、平板存取或分享在My Cloud Mirror的檔案,
就算你人在外面,只要家裡的My Cloud Mirror沒有關機、連網路,就可以任意存取檔案!
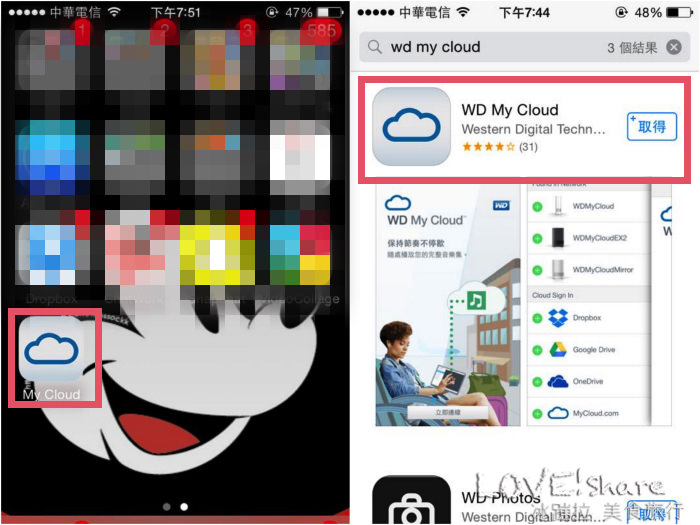
在家裡的話他會直接抓到你家用網路的My Cloud Mirror,不需要另外登入,
(當然可以設定密碼,保有自己隱私)
甚至可以同步登入其他雲端空間,
像我就會連同Google Drive、Dropbox一起同步,統一管理,超級方便!
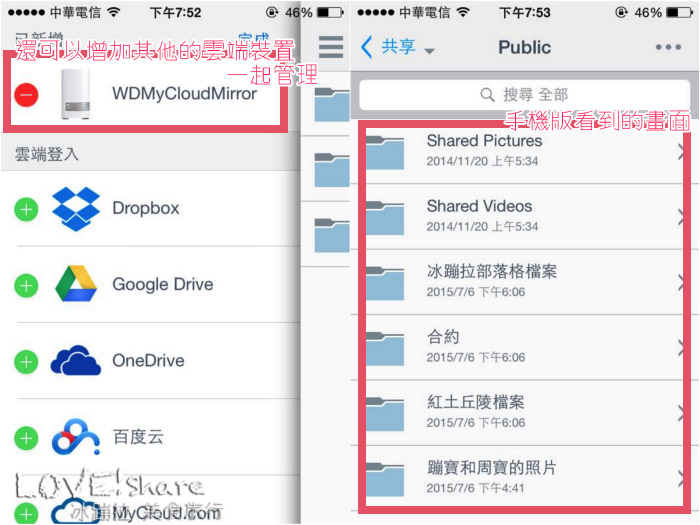
以上,很間單對吧!
說真的備份真的非常非常重要,畢竟哪天電腦壞了、手機壞了、或是臨時隨身硬碟故障,
那重要檔案都沒不見,就真的欲哭無淚了!!!!
很多人都覺得「我有備份在隨身硬碟」,就不需要在多使用家用硬碟備份,
但是隨身硬碟或是隨身碟帶在身上撞來撞去,
故障率甚至更高,不小心鬆懈反而硬碟故障更慘啊~
(例如筆電沒有接電源,供電不穩插隨身硬碟很容易壞掉)
如果大家搞不懂TB是多少的話,那可以大概抓一下,你的隨身硬碟是多大空間,
一般隨身硬碟大概300-500GB,1 Terabyte (TB) = 1024 GB ,
最小的2TB就可以讓你塞滿四顆隨身硬碟,空間是超級足夠的喔!
一般人只是需要普通的家用備份預算不高,那買My Cloud就可以,多一層保障總是比較好,
如果你像我一樣,照片影片多到爆炸硬碟天天在不足,而且照片就是你的命,
那雙重備份的My Cloud Mirror就非常值得投資喔!
底下附上官網和賣場,如果不去實體店面比價,目前真的PC HOME最便宜。
《 Western Digital》
官網:http://www.wdc.com/ch/
網路賣場:http://24h.pchome.com.tw/region/DRAK
11年骨灰級旅遊部落客✈️活躍於各大社群平台分享懶人理財、買房裝潢小撇步
🔍 團購/好物勸敗討論LINE社群:https://bit.ly/3kbUSvE
🔍Youtube:https://www.youtube.com/user/ha8011/
🔍 IG 生活紀錄:https://www.instagram.com/bonbonelephant/
🔍 FB 粉絲團:https://www.facebook.com/icebonla/












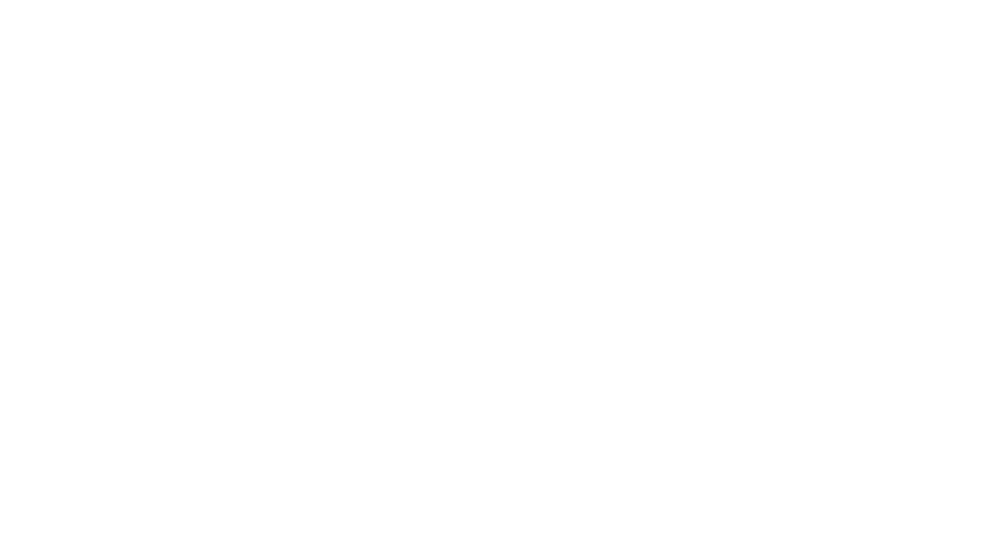
臉書留言
一般留言